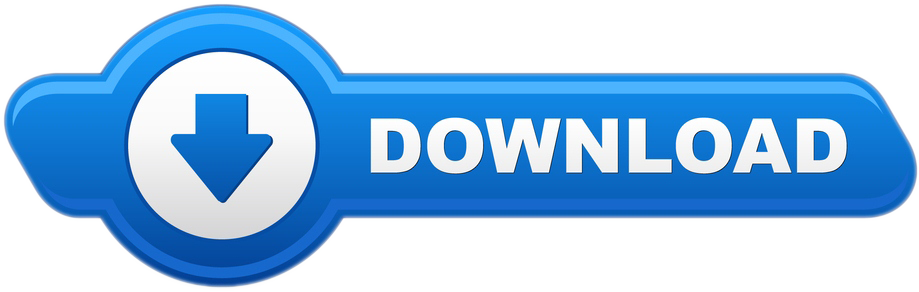QuickBooks Simple Start Free Edition is a FREE, fully featured, bookkeeping software solution. Staying on top of your growing business finances is now easy. Track sales & expenses for up to 20 customers. Intuit GoPayment (mobilepayment.intuit.com) enables business owners to get paid easily and quickly by accepting credit card payments via their mobile phone and an Intuit GoPayment Merchant Account.GoPayment is affordable and hassle free with no contract or hidden fees nor the need to buy or carry additional hardware. With just one GoPayment account, business. Intuit is making the 2008 version of its entry-level small-business accounting product, QuickBooks Simple Start Edition, free.Previous full versions of the program sold for $99.95, and 'more than.
One of the big commercial accounting software programs for your online business, Intuit, has released a 'simple' version of its popular QuickBooks software. The package is called Intuit QuickBooks Simple Start. The program works through your web browser, so it's compatible with any operating system that has an Internet browser, whether it's PC-, Mac-, or Linux-based. It's free for 30 days, and currently, costs $12.95 per month after that.
The following steps illustrate how easy it is to start keeping books with Simple Start:
1Point your web browser to Quickbooks.intuit.com and click the Try It Free button.
A page appears that prompts you to register with an e-mail address and password.
2Type your e-mail address and password and then click Go.
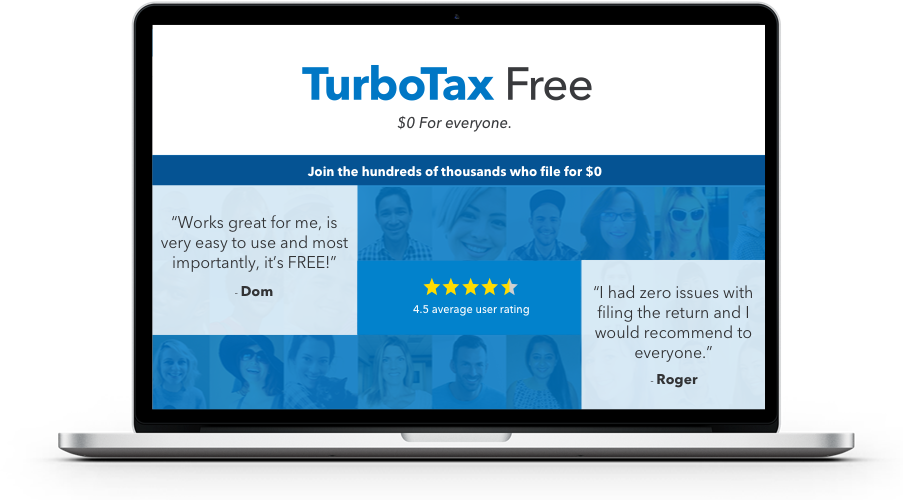
Follow the steps presented on the next three screens to complete your registration (which is free):
3If you want to download existing information, such as your credit card records, into QuickBooks Online, click either the Import or Connect button and follow the prompts.

(If you don't want to download your existing data, click the X in the upper-right corner to close the window.)
The QuickBooks Online Simple Start home page opens and explains the different options.
Simple Start comes with extensive Help files to get you accustomed to its features. Click Help or How Do I? near the right side of the home page to get a jump start on using the program. Or click Getting Started to find out more about how to keep records.
4Click Getting Around to get a visual map of how this online service can help you keep financial records.
5Click the Company tab, next to the Home tab, to view the expense and income accounts for your company.
You can click the buttons at the bottom of the Company tab (New, Edit, Delete, and so on) to change the list of the accounts.
6Click any of the rows and then click the Edit button at the bottom of the Company page to enter income, expenses, or information about your business.
7When you are ready to enter data such as a cash expenditure for supplies, for instance, click the Banking tab and then click Cash Expense.
The Cash Expense window appears.
8Click the down arrow next to Cash Account.
A dialog box appears that prompts you to choose the type of bank account to create.
9For this example, click Cash on Hand and then click Next.
A window appears with the message What do you want to call this account?
10Enter a description of the account and then click Finish.
The window closes and you return to the Cash Expense window.
Intuit Quickbooks Simple Start
11Enter the information about your expense and then click Save.
12To record a new customer, click the Customer tab; then either click Import to import customer data from a file or click New Customer.
This example assumes you click New Customer.
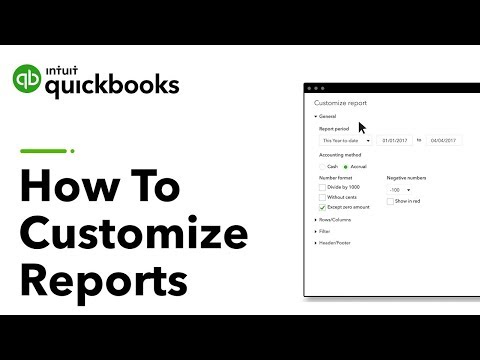
Follow the steps presented on the next three screens to complete your registration (which is free):
3If you want to download existing information, such as your credit card records, into QuickBooks Online, click either the Import or Connect button and follow the prompts.
(If you don't want to download your existing data, click the X in the upper-right corner to close the window.)
The QuickBooks Online Simple Start home page opens and explains the different options.
Simple Start comes with extensive Help files to get you accustomed to its features. Click Help or How Do I? near the right side of the home page to get a jump start on using the program. Or click Getting Started to find out more about how to keep records.
4Click Getting Around to get a visual map of how this online service can help you keep financial records.
5Click the Company tab, next to the Home tab, to view the expense and income accounts for your company.
You can click the buttons at the bottom of the Company tab (New, Edit, Delete, and so on) to change the list of the accounts.
6Click any of the rows and then click the Edit button at the bottom of the Company page to enter income, expenses, or information about your business.
7When you are ready to enter data such as a cash expenditure for supplies, for instance, click the Banking tab and then click Cash Expense.
The Cash Expense window appears.
8Click the down arrow next to Cash Account.
A dialog box appears that prompts you to choose the type of bank account to create.
9For this example, click Cash on Hand and then click Next.
A window appears with the message What do you want to call this account?
10Enter a description of the account and then click Finish.
The window closes and you return to the Cash Expense window.
Intuit Quickbooks Simple Start
11Enter the information about your expense and then click Save.
12To record a new customer, click the Customer tab; then either click Import to import customer data from a file or click New Customer.
This example assumes you click New Customer.
The Customer Information dialog box appears.
13Enter the contact information for the customer and click Save.
Simple Start Intuit
The customer's information is added to your business file. You can now choose that customer when performing subsequent tasks.
14To send a customer an invoice, click Invoice on the Customers tab.
The Invoice dialog box appears.
15Click the down arrow next to Customer and choose the name of the customer you just added.
The customer's name appears in the Customer box at the top of the Invoice dialog box.
16Under New Charges, in Row 1, click in the boxes underneath Product/Service and Description and enter the type of item for which you want to bill your customer.
If you haven't yet defined the item, a dialog box appears, prompting you to add a description of the work and the amount.
17Fill out the item information as required.
After you define the item and choose the item from the drop-down list, the description and amount are automatically added to the invoice. Tekken 3 full game free downloadall softwares.
18Click Save to save the invoice or Send to send it by email.
A dialog box appears, prompting you to set up your company information for the invoice.
19Enter your company information and click Submit.
You return to the Invoice window so you can create another invoice if needed.
20When you're done, Sign Out to exit the site.
After entering some data, you can click the Reports menu option and choose from among several reports that you can generate and print. You can track customer activity, all expenses, all transactions, or product tax or accountant reports. When running the reports, be sure to select a reporting period within the current calendar year.